
In the networked world today, Wi-Fi can be crucial to work or play. If your laptop refuses to detect and connect to your Wi-Fi connection, this can prove troublesome. It may happen that you are trying to connect your Wi-Fi to your laptop, but it just won’t show up.
Before you get frustrated and go into panic mode, note that there are a few simple things you can do to fix it. Read ahead as we describe a few solutions that will let you connect your laptop to the Wi-Fi connection.
Causes for the Laptop Not Detecting Wi-Fi
Before we get into the solutions, you may want to know the root cause of why your laptop is refusing to connect to the Wi-Fi. The first reason may simply be that there is a problem with the Wi-Fi itself. In this case, you will have to put your efforts into fixing this.
Another issue might be with the connection. You may also face issues due to an incorrect configuration between your laptop and the Wi-Fi router. Among other issues, you may also face problems with a missing or outdated Wi-Fi driver.
Now that you know where the issue is likely to lie, you can go ahead and try fixing the problem at hand.
A Guide to Getting Your Laptop to Detect the Wi-Fi
Here are a few ways in which you can pay attention to the root problem and get your laptop to detect the Wi-Fi.
Enabling the Wi-Fi
In this case, the problem may be that Windows has disabled your Wi-Fi service. If Windows has done this, you won’t be able to connect to your Wi-Fi easily. There are a few ways in which you can enable your Wi-Fi service.
Laptop Wi-Fi Key
A few laptops come equipped with a key that will let you turn the Wi-Fi or off. You may have turned the Wi-Fi service off for your laptop using this key. Take a look at this key or switch and turn it on if it has been turned off.
Network Settings
Another way is to check your network settings. If there is no Wi-Fi switch available on your laptop, your network settings will give you access to your Wi-Fi. You can right-click on the internet icon and open the ‘Network and Internet Settings’ here.
At the left menu click Wi-Fi, and then at the right check that the Wi-Fi is On.

Or you can go to the Control Panel, “Network and Internet” and then Network Connections. Right-click on Wi-Fi and click on ‘Enable.’ The Wi-Fi option may also be called ‘Wireless Network Connection’ on a few laptops. To make the best of this method, you can restart your laptop.
This will let your laptop detect the Wi-Fi and connect better.
Updating the Wi-Fi Driver
Your Wireless network driver is what enables the operating system of your laptop to communicate well with the network adapters and wireless connections. If the driver is outdated, corrupted, or missing, this may result in the Wi-Fi not showing up on your laptop.
You may have to manually update your driver if it doesn’t happen automatically.
Manually Updating Driver
To manually update your driver, you will have to search for the compatible driver. You can go to the manufacturer’s website and then install it on your laptop. If you find this difficult to do, you can consult your laptop’s manufacturer, and they will assist you in finding the correct driver.
After you have downloaded the driver, right-click on Windows 10 Start Menu, and then choose Device Manager.
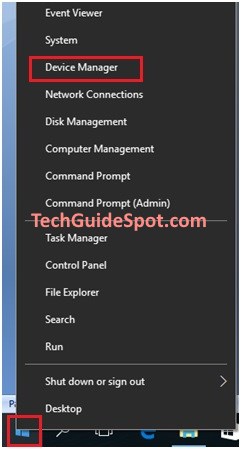
Then go to Network adapters, choose your Wireless Network Adapter.
Tip: Wireless Network adapters usually have the name wireless or the protocol name 802.11bg/802.11n or 802.11ac name on it.
Right-click Properties to find driver version and date. After that, right-click again and choose “Update Driver Software” and provide the location of your previously downloaded drivers.
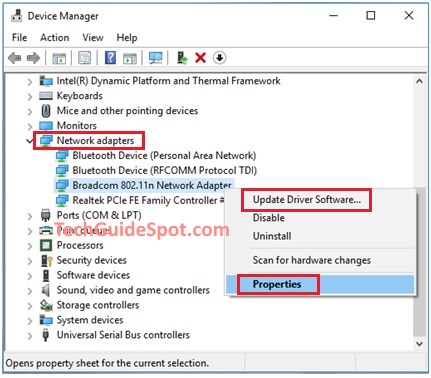
Updating Your Driver Automatically
If you find trouble manually updating your driver, you can go ahead and use a driver software to do it. There are many software options that will let you do this. Our recommendation for this is to use DriverPack.
These will let you download the driver using a network cable since yours cannot currently connect to the Wi-Fi. The use of the software is really straight forward.
Restart Your Wi-Fi Router
As we have discussed above, the source of your issue may be the Wi-Fi router itself. You can simply restart your wireless router and modem to help you connect to your ISP.
To do this, you will first have to unplug your router and modem. Wait for about 30 seconds or more. You can now plug your wireless router and modem back to the power source. You can now check your laptop to see if it reconnects to your Wi-Fi.
You may also want to pay attention to the Wi-Fi network frequency and see that and ensure that your laptop matches the frequency of your router. Wi-Fi network frequency usually comes at 2.4 GHz and 5 GHz. You will know your router’s frequency by visiting the manufacturer’s website.
Do note that most routers are dual-band and will be compatible with your laptop.
Pay Attention to Any Interference
Do note that your Wi-Fi signals may be interfered with by many objects and devices in your household. This may be the likes of your microwave a cordless phone or a wireless camera, or any device that may use the same frequency as that of your Wi-Fi.
If your laptop is unable to connect to the Wi-Fi, you may want to check and see if the source of the problem is these devices. To check, you can unplug any such devices and see if your laptop now detects the Wi-Fi. If this is the case, you know the source of the issue and can act accordingly.
Enabling SSID Broadcast
Service Set Identifier (SSID) has to be enabled so that your Wi-Fi shows up on your laptop. SSID is what makes the Wi-Fi network visible to the network adapter. Generally, SSID is disabled for security reasons so that intruders will not be able to see your Wi-Fi network.
However, the first time you connect your laptop to the Wi-Fi, you will have to configure the settings, including the network mode. To enable SSID, you will have to see your router’s IP address, password, and username.
You can now open the browser on your laptop. Type the IP address into the address box on the browser. You can now press Enter. You will now see a window where you can type in the username and password. Once you do this, you can click Login.
You can now go to Wireless and click on Wireless Settings. You will now see ‘Enable SSID Broadcast’ with a check box next to it. You can go ahead and click on ‘Save’ here. As with other methods, it is a good idea to restart your PC here.
You can then reconnect to the Wi-Fi network.
- Related: How To Find The SSID Of My Network?
Change the Wi-Fi Channel
Most WiFi routers these days broadcast data using the 2.4 GHz and 5 GHz frequency bands. Each of these bands is divided up into channels that are used to send and receive data over your WiFi network.
If you live in a crowded place, you might have noticed times when your WiFi suddenly slows down or drops off out of nowhere. These performance issues often have to do with too many people accessing the same WiFi channels in your area.
Many routers use the same channel by default. So, if you don’t change your WiFi channel, your router will probably use the same channels as all your neighbors, which could slow down your WiFi signal.
To avoid this, login to your router with another computer or smartphone, and at the Wi-Fi settings, change the channel. Start with channel 1, test with your laptop, and proceed to the next channel until you find one that you can successfully connect.
Try Methods One by One
The methods listed above each pertain to a particular issue with your entire Wi-Fi setup and the laptop. To get the best of these methods, look at it as a checklist. Try one and see if it works, and you can then move on to the next.
You can go ahead and try each chronologically, or you can pick one that you intuitively feel will solve your problem better. If this list does not help you, the problem may be the hardware itself.
The Wi-Fi card of the laptop maybe isn’t correctly connected or faulty, and seeking professional help can put your worries to rest once and for all.
Endnotes
If you have trouble with your laptop detecting your Wi-Fi, you are not alone. This can be especially frustrating if you have just bought your laptop but can’t get it to connect. We have discussed several ways in which you can get your laptop to recognize and connect to your Wi-Fi.
You will have to remember to restart your laptop after each method you try. This ensures that you have the best chance of connecting your laptop to the Wi-Fi network. Pay attention to the SSID and the wireless network configuration and reset these if need be.
